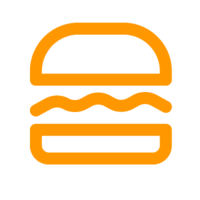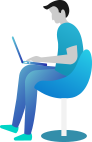Order Desk
What is Order Desk?
Use Order Desk to automate and streamline your order management flow. Expand the number of sales channels your business can offer with Order Desk’s hundreds of integrated services. Sell through as many services as you’d like, including popular marketplaces like Amazon, Etsy, eBay, and many more, all at once. Then, route your orders into Order Desk, split and filter them as needed, and automatically send them all to BurgerPrints for fulfilment.
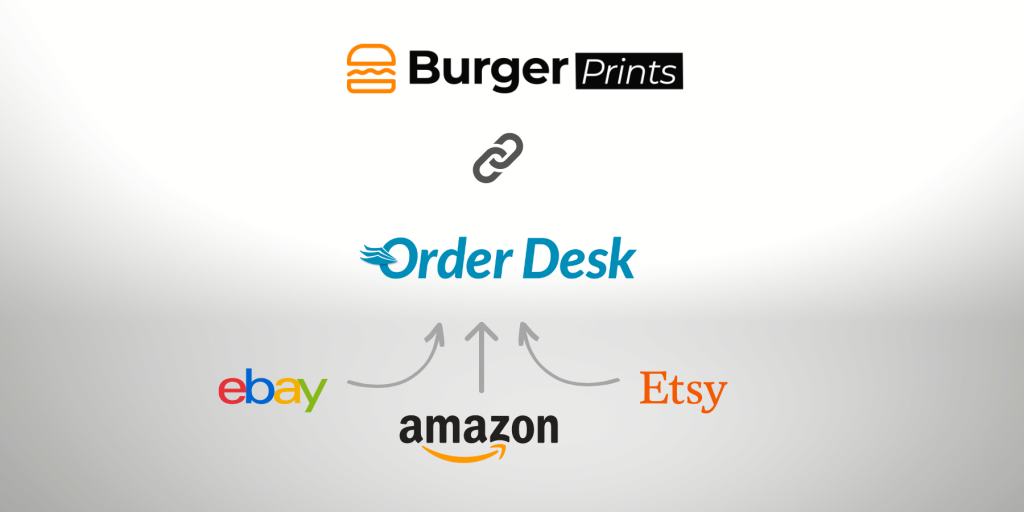
How does the integration of Order Desk assist BurgerPrints fulfilment?
- Automatically add your artwork files and BurgerPrints product SKUs to your items
- Automatically look for errors when submitting to BurgerPrints and take action on orders
- Choose which orders should be sent to BurgerPrints by creating custom rules
- Sync tracking information back from BurgerPrints
- Choose to send orders through to production or to a test mode
- Match product codes between your shopping cart and BurgerPrints
How can I connect BurgerPrints to my Order Desk website?
Order Desk can submit your print on demand orders to BurgerPrints. As orders are fulfilled, the shipment info will automatically be pulled back into Order Desk and sent back to the original shopping cart.
Setup
To connect to BurgerPrints, click on Manage Integrations in the left sidebar. Under the Print on Demand tab, find and click to enable the BurgerPrints integration.
Alternatively, search for BurgerPrints from the available integrations search.
Enter your BurgerPrints API key, then click to connect:
Integration Settings
Once connected, you will have a few settings where you can set your preferences for this integration.
- Environment
Select Production (live) or Sandbox (test) depending on which environment your store is currently in.
- Default Mail Class
Choose the mail class you want BurgerPrints to use for orders.
- After Import, Move To
Select the folder you want orders to be moved into after they are sent to BurgerPrints.
If you want to use a custom folder, create your own from Store Settings. See the Working with Folders guide for more information.
- After Shipment, Move To
Select the folder you want orders to be moved into when BurgerPrints sends shipment details back into Order Desk.
- Address Check
Choose whether you’d like to automatically validate the shipping address.
Product Settings
For more information on what the product settings within the BurgerPrints integration do, please read the Print on Demand Product Settings guide.
Sending Orders to BurgerPrints
Getting your orders ready to send to BurgerPrints will take some set up time. For a detailed walkthrough of how to use Order Desk with your Print on Demand orders, please read through our Print on Demand Fulfillment guide.
Preparing Your Items
The following fields can be set as variations or item metadata for each order item.
| Field Name | Field Description |
| print_sku | BurgerPrints product SKU for the item. |
| print_url_1 | Link to your front design so BurgerPrints can print it. |
| Print_preview_1 | Link to your front mockup so BurgerPrints can print it. |
| Print_url_2 Print_preview_2 | Link to your back design so BurgerPrints can print it. Link to your back mockup so BurgerPrints can print it. |