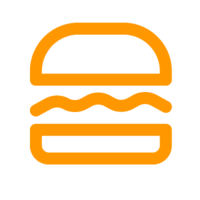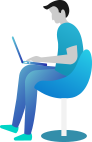How to create products?
The products tab is for creating and editing all the products that merchants want to sell on the BurgerPrints platform, and merchants can also arrange them into categories to manage products in the stores.
How to create products?
Step 1: Go to the “Products” tab on the left menu bar. Here you can see the overview of all products including design pictures, titles, date created, and status.
Step 2: Click on the “Create Product” orange button on the top right corner, and the interface for adding new products will appear.
- Next, click the blue text “Add product” on the left side of the screen. A pop-up will appear and here you can choose the product types you want to create.
Note that you can choose one or more product types in one product.
- After selecting the product types that you want in a product, click “Save” on the popup and the system will show you the Design screen.
Note: If you want to add more product types after clicking save, you can click the blue text “Add product” on the left side of the screen again and choose more others.
Step 3: Variant option
On the Design screen, you can choose the color of each product type. Click the plus sign in each product type, and choose the colors you want to have in your product.
Step 4: Upload design (Optional)
- On the Design screen, click the blue text “Upload design” on the top right corner of the screen, then choose your design file.
- After the upload is done, you can preview your design by clicking the “Review” button on the top right corner of the Design screen.
- You can edit and adjust the position of the design in the printed area. It is best to upload the design file according to our Recommend below.
Note: You can create products without design files, you only need to upload mockups in the next step. If you have orders with these products, you can use our Design Support service to create design files to fulfill.
Step 5: Product setting
On the Design screen, click the “Save” orange button on the top right corner, BurgerPrints system will show you the Create product screen. Here you can focus on the options below:
- Info
- Enter product name: Here you can fill in the name of the products you want to create. Maximum 255 characters.
- Description: Everything you want to introduce about your product. You can add text, images, and links to this description.
- Design
This option contains the Design file that you have uploaded in step 4. If you skip step 4, it will be blank here. You can add new or edit file Design by clicking “Edit design”.
- Mockup
- If you upload a Design file, the BurgerPrints system will automatically generate a mockup of each variant for you here. With each product type and color, you will have a mock-up image.
- You can also upload your own Mockup here by clicking “Add mockup”.
- Price
This option allows merchants to edit the selling price of the product, BurgerPrints will automatically suggest the selling price for merchants according to a certain rule, and the seller can adjust arbitrarily.
- Tag, Collection
This option allows merchants to easily mark products by Tag and Collection for the organization and management of products in stores.
- Tag: You can add tags by adding text in the Tag box and then click enter or choose from the available tags you have added before.
- Collection: Here you can only choose the Manual collections. Learn more about collections below.
- Store channels
In this option, merchants can choose the display location for the products. If a merchant wants to display the product in the store, then activate it by turning the button on the right to green, otherwise if you don’t want to display it in any store, turn the button on the right of that store to gray.
7. Default image
Here you can choose the main image that you want to display on products when it appears in the store with other products.
8. SEO engine
You can optimize SEO for your product here by adding the title, description, and URL for SEO. The URL will be automatically filled by BurgerPrints platform system follow the Product Title that you fill in in the Info option and you can also customize it.
Step 5: Click the “Save” button to complete the Create Product flow.
How to edit products?
Go to the “Products” tab on the left menu bar. Here you can click on the product that you want to edit. Then the Create Product screen will appear.
You can edit all options of the product. Then click “Save”, and your information will be updated.
How to duplicate products?
Duplicate Products allow you to quickly create a new product with similar content to the original products. Following these steps:
- At the product that you want to duplicate, click “…” icon on the right. Choose “Duplicate”.
- Here you can customize relevant information such as price, default mockup, add product, change design, upload mockup, change color…
How to bulk duplicate products?
Bulk Duplicate is a feature that allows users to duplicate lots of products based on the original. Following these steps
- At the product that you want to duplicate, click “…” icon on the right. Choose “Bulk Duplicate”.
- Please read the information carefully before uploading the design file. Merchants can upload designs that are different sizes from the designs in the original campaign. Make sure those designs ensure accuracy to print with the best quality. Turn on the “Use diffent size” to agree to this choice.
For campaigns containing Printed Apparel products, we note that you can bulk duplicate up to 50 new campaigns.
For campaigns containing Full Printed Apparel products, we note that you can bulk duplicate up to 5 new campaigns.
Note:
♦ Users cannot bulk duplicate products that contain more than 1 design file type. With a product containing two product types, for example, a Printed Tee and an All over-print Hoodie you cannot bulk duplicate this product. Denied operations will display a warning “You cannot bulk duplicate this campaign because it has more than one design”
♦ After the bulk duplication is done, BurgerPrints system will send you a notification email.