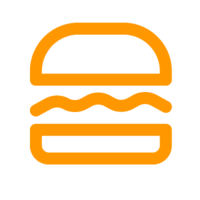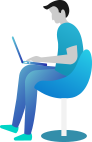Theme Setting
Theme setting
Choose the store where you want to customize the theme.
- Here you can see the “Live theme” – This is the theme used for your store and customers see it when they visit your store.
- View your store: Click to view your store as a customer. BurgerPrints system will give your store a sub-domain of burgerprints.com which has the form of [Storename].burgerprints.com
- Custom theme: Click “Custom theme” on the right of the screen. Here you can customize all components of the Home page and Product pages. For each theme, you can customize the different components.
- Header: You can customize the Logo, Navigation (see more information about the navigation below), and Text….
- Main Content: Banner, Collection, Promotion Box…
- Footer Content: Contact Information, Copyright, Company Information… You can also add new pages to the footer. (See more information about how to create pages below.)
- Theme Setting: You can change the Typography, Color, Favicon here.
- Customize products page: You can customize some features on the product page like price display, sale type, description position or change the trust badge image.
After editing the information, click the “Save” orange button on the right top.
- “Theme library” is a stock of themes available on the BurgerPrints system. They are only visible to you but not to customers. You can choose one of them for your store to replace the live theme by publishing it to your store:
- Click the blue text: “Browse BurgerPrints free themes store” at the bottom of the page.
- Choose the theme that you want to make it the Live theme. Click the “Select” button.
- Come back to the “Theme” tab, and click the text “Publish” on the far right of the theme you just selected
- Then it will be the “Live theme” and you can customize it following the instructions above.
Pages
This option allows merchants to create pages for the store, webpages contain information that rarely changes or that customers will reference often, it may be About Us, Terms of Service, Payment Methods, Cancellation/Change Order Policy, Refund Policy, Privacy Policy, DMCA… Create pages follow these steps:
- Click the “Page” tab
- Click the “Add new page” button on the top of the right. Then fill in the information of Title, Detail. Here you can optimize SEO with the “SEO engine” option. Then click the “Save” button.
Navigation
This option allows merchants to create menus or link lists, and help your customers navigate around your online store, you can create menus here and then add them to your store in Theme Setting. Create navigations follow these steps:
- Click the “Navigation” tab
- Click the “Create Menu” button on the top of the right. Then fill in the Title of the menu. Then you can add more main items and children’s items to the menu.
Then click the “Save” button.